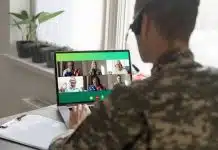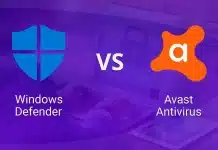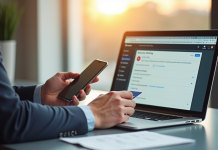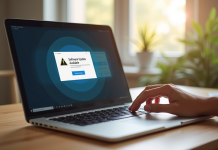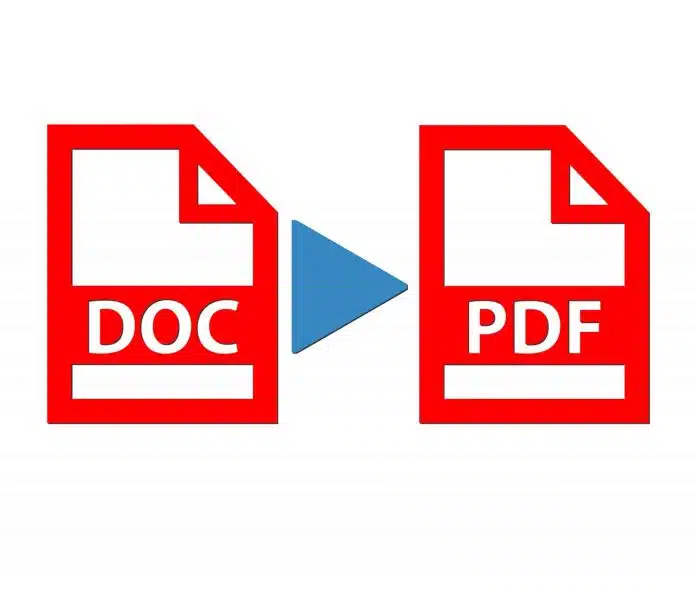Pour rendre un document saisi non modifiable par autrui, la conversion en format PDF s’avère être une excellente alternative. Toutefois, il y a certaines personnes qui ne savent pas la manière dont ils doivent s’y prendre pour modifier la forme d’un fichier texte. Pourtant, il existe plusieurs procédures simples à appliquer. Voici quelques conseils à suivre pour convertir un document Word en PDF.
Plan de l'article
Convertir un document Word en PDF avec Microsoft Windows
Lorsque vous désirez convertir un document Word en PDF, vous devez commencer par l’ouverture de votre fichier au niveau du logiciel Microsoft Word. Une fois que c’est fait, l’étape suivante va dépendre du type de système d’exploitation dont vous disposez sur votre ordinateur. Si vous êtes sous Windows, vous devez maintenant cliquer sur le bouton Fichier au niveau de la barre des outils qui se trouve au niveau du logiciel Microsoft Word.
A lire également : Onedrive cloud : est-ce vraiment un service de stockage en ligne fiable ?
Vous le verrez plus précisément à votre extrême gauche dans le coin du haut de votre écran. Ce geste vous donnera accès à une nouvelle page sur laquelle vous aurez le bouton Enregistrer sous qui se retrouve à gauche sur votre écran. Appuyez là-dessus puis sélectionnez l’emplacement où vous désirez enregistrer le nouveau fichier PDF. Cela va vous permettre d’accéder à l’explorateur de fichiers de votre ordinateur.
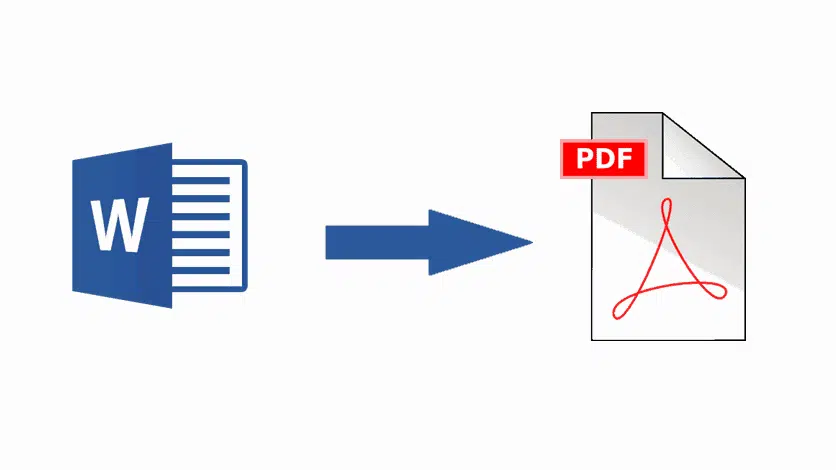
A lire également : Créez une adresse email gratuite hotmail.fr ou live.fr en quelques étapes simples
A ce niveau, vous aurez d’abord à définir le nom que vous voulez donner à votre nouveau document PDF. Aussi, il y a une modification qui est très importante quand vous accédez à cette étape. Vous verrez que le type du document serait de base sur Word. Il vous suffit de sélectionner le format PDF pour finaliser la conversion de votre fichier.
Convertir un document Word en PDF avec Adobe Acrobat
Pour convertir un document Word en PDF avec le logiciel Adode Acrobat, vous devez d’abord ouvrir votre fichier avec Microsoft Word. Si vous avez auparavant installé Adode sur votre ordinateur, vous verrez le bouton Acrobat au niveau de la barre d’outils. Appuyez sur ce dernier pour accéder à une nouvelle page sur laquelle vous cliquez sur Créer un fichier PDF.
Cette action vous permettra d’avoir accès à l’explorateur de fichiers de votre PC. A ce niveau, il faut définir le nom que vous désirez donner à votre document PDF puis vous valider. Toutefois, assurez-vous que le type de fichier est sur le format PDF. Ainsi, vous aurez fini avec le simple processus pouvant vous permettre de faire votre conversion en PDF.
Pour convertir des documents en PDF, le processus à suivre est très simple. Vous pouvez le faire avec le logiciel Microsoft Word ou Adobe Acrobat.
Convertir un document Excel en PDF avec Microsoft Office
Pour procéder à la conversion d’un document Excel en format PDF avec Microsoft Office, il existe différentes méthodes accessibles et simples d’utilisation. L’une des options consiste tout d’abord à ouvrir votre fichier Excel dans le logiciel Microsoft Office, puis à cliquer sur l’onglet ‘Fichier’ situé dans la barre de menu supérieure. Un menu déroulant apparaîtra alors à l’écran, où vous devrez sélectionner l’option ‘Enregistrer sous’.
Une fois que vous avez choisi cette option, une nouvelle fenêtre s’affiche offrant divers formats d’enregistrement. Parmi ces formats disponibles figure aussi celui du PDF. Pour choisir ce dernier, il vous suffit de rechercher et de sélectionner ‘PDF (*.pdf)’ parmi les extensions proposées.
Après avoir spécifié le format PDF pour votre document Excel, vous pouvez aussi ajuster certains paramètres selon vos besoins avant de valider la conversion vers ce format. Par exemple, vous pouvez décider si vous souhaitez convertir seulement une partie spécifique du tableau Excel ou bien tout le contenu présent.
Une fois que vos préférences sont configurées selon vos attentes, il ne reste plus qu’à cliquer sur le bouton ‘Enregistrer’ afin de finaliser la transformation du document au format souhaité.
Pensez à bien noter que cette méthode pour convertir un document Excel en fichier PDF est adaptée aux utilisateurs qui disposent déjà du logiciel Microsoft Office installé sur leur ordinateur ou appareil mobile. Si tel n’est pas le cas pour certains utilisateurs qui ne possèdent pas Microsoft Office mais nécessitent néanmoins d’effectuer des conversions fréquentes vers le format PDF depuis leurs fichiers Excel, une alternative peut être envisagée.
Il existe effectivement une variété d’outils gratuits et en ligne qui permettent de convertir des fichiers Excel vers PDF sans avoir besoin d’installer Microsoft Office. Ces outils offrent une interface conviviale et intuitive, qui guide l’utilisateur tout au long du processus de conversion. Il suffit généralement de télécharger le fichier Excel sur la plateforme en ligne, puis de sélectionner l’option ‘Convertir en PDF’. Le fichier converti sera ensuite disponible pour être téléchargé sur votre appareil.
Que vous disposiez ou non de Microsoft Office, il est possible d’accéder à divers outils pour convertir vos documents Excel en format PDF. Si vous êtes un utilisateur régulier du logiciel Microsoft Office, la méthode décrite précédemment reste pratique et simple à mettre en œuvre. Dans le cas contraire, les plateformes gratuites disponibles sur Internet constituent une alternative efficace qui ne nécessite pas d’installation supplémentaire.
Quelle que soit la méthode choisie, une chose est certaine : la conversion des fichiers Excel au format PDF offre des avantages indéniables tels qu’une meilleure compatibilité entre différents systèmes informatiques ou encore la préservation complète du contenu original sans altération lorsqu’il est partagé avec d’autres utilisateurs.
Convertir un document PowerPoint en PDF avec Google Slides
Dans le processus de conversion d’un document PowerPoint en format PDF, Google Slides est un outil efficace et accessible. Pour commencer, vous devez accéder à votre compte Google Drive et ouvrir Google Slides. Si vous n’avez pas encore de compte, il vous suffit d’en créer un gratuitement.
Une fois dans Google Slides, cliquez sur l’icône ‘Nouveau diaporama’. Vous serez alors redirigé vers une nouvelle page où vous pourrez importer votre fichier PowerPoint existant directement depuis votre ordinateur en utilisant l’option ‘Importer’. Pensez à bien souligner que la conversion d’un document PowerPoint en PDF avec Google Slides offre des avantages supplémentaires. Par exemple, une fois dans Google Slides, il est possible de modifier et d’améliorer votre présentation avant de procéder à la conversion finale. Vous pouvez aussi collaborer en temps réel avec d’autres utilisateurs sur le même document grâce aux fonctionnalités intégrées de partage et de commentaires.
Étant donné que Google Slides est une application basée sur le cloud, cela signifie que vos fichiers sont accessibles depuis n’importe quel appareil connecté à Internet. Vous pouvez ainsi travailler sur vos présentations PowerPoint et effectuer des conversions vers PDF où que vous soyez et quand vous le souhaitez.
Convertir un document PowerPoint au format PDF avec Google Slides est un processus simple et pratique qui permet de préserver efficacement les diapositives originales tout en offrant une flexibilité accrue pour travailler sur différents supports numériques. Que ce soit pour partager ou archiver vos présentations professionnelles ou personnelles, cette méthode s’avère être une solution fiable et accessible à tous les utilisateurs ayant accès à un compte Google Drive.