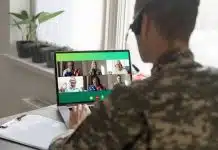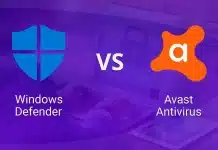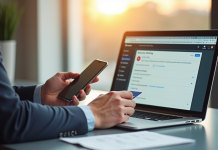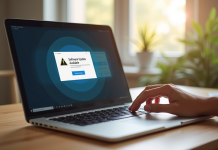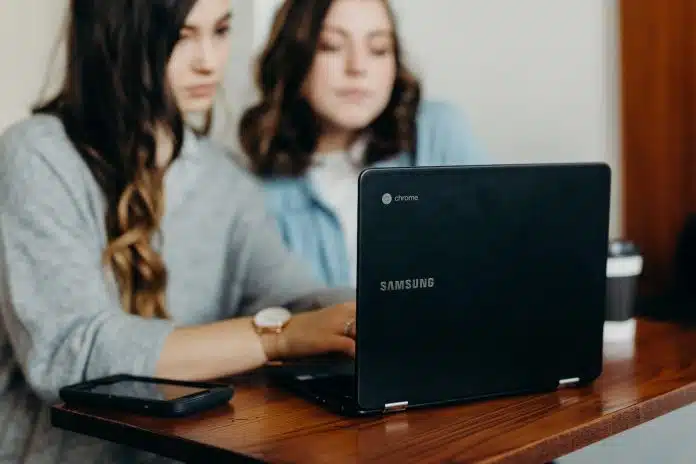Les Chromebook sont principalement conçus pour être utilisés avec des applications Web et des services en ligne. Toutefois, il est possible d’installer et d’utiliser des applications Android et Linux sur ces appareils. Mais, comment installer le pack Office de Microsoft sur un Chromebook ? Voici 3 étapes simples pour le faire.
Plan de l'article
Accédez à Google Play depuis votre Chromebook
L’installation du pack Office sur un Chromebook commence par l’accès à Google Play depuis votre appareil. Ouvrez l’application Google Play Store sur votre Chromebook et identifiez-vous avec votre compte Google/Gmail. Si vous n’avez jamais ouvert un compte Google, vous pouvez facilement le faire en vous rendant dans votre navigateur.
A découvrir également : Meilleur scan gratuit : Quel logiciel choisir pour scanner vos documents ?
Google Play est le magasin virtuel qui propose les applications pour les appareils Android, y compris les Chromebooks. Ce service offre des milliers d’applications gratuites et payantes compatibles à votre machine. En vous connectant sur le store, vous pouvez trouver et installer des applications directement sur votre PC portable.
Recherchez et installez Microsoft Office
Une fois que vous êtes connecté à Google Play, utilisez la barre de recherche pour trouver l’application Microsoft Office. Tapez « microsoft office » dans la barre de recherche et appuyez sur Entrée. Vous aurez alors accès à une liste d’applications correspondant à votre requête. Recherchez par la suite l’application officielle de Microsoft Office et cliquez dessus pour ouvrir sa page.
A lire également : Mbn, mon bureau numérique : présentation et avantages
Sur la page de l’application Microsoft Office, lancez l’installation en appuyant sur le bouton Installer. Suivez les consignes pour achever l’installation. Quand celle-ci sera terminée, vous recevrez une notification vous indiquant que l’application est prête à être utilisée.
Pour optimiser votre expérience avec le pack office sur chromebook, voici quelques conseils pratiques :
- utilisez un clavier externe et une souris si vous trouvez que le clavier et le pavé tactile intégrés sont trop petits ou inconfortables.
- activez le mode hors connexion si vous n’avez pas accès à Internet. Vous pourrez ainsi continuer à travailler sur vos fichiers locaux et les synchroniser plus tard avec OneDrive.
- personnalisez l’affichage et les paramètres des applications selon vos préférences. Vous pouvez par exemple changer la taille des polices, la couleur du thème ou la langue du correcteur orthographique.
L’offre de Microsoft Office regroupe plusieurs logiciels populaires comme :
- Word,
- Excel et
- power point.
En installant cette application sur votre Chromebook, vous aurez accès à ces applications directement depuis votre appareil.
Connexion
Maintenant que l’application Microsoft Office est installée sur votre Chromebook, vous pouvez l’ouvrir et commencer à l’utiliser. Pour ce faire, ouvrez le lanceur d’applications sur votre Chromebook et recherchez l’application Microsoft Office. Cliquez dessus pour l’ouvrir.
Pour la première utilisation de l’application, vous devrez vous identifier avec votre compte Microsoft. Si vous disposez déjà d’un compte Microsoft, saisissez vos identifiants et connectez-vous. Sinon, vous pouvez en créer un gratuitement.
Votre compte Microsoft vous permet d’accéder à vos fichiers en ligne depuis OneDrive. Il s’agit du service de stockage cloud de Microsoft. Il vous permet également de partager vos travaux avec d’autres personnes via Skype, Teams ou Yammer. Vous disposez de 5 Go d’espace gratuit pour sauvegarder vos documents et les synchroniser entre vos différents appareils.
Vous pouvez également acheter plus d’espace ou souscrire à un abonnement à Microsoft 365 pour bénéficier de plus de fonctionnalités.