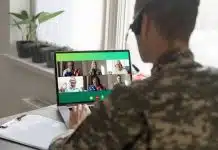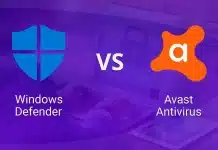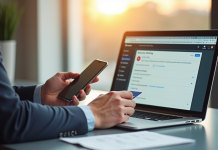Microsoft Word est l’un des éditeurs de texte les plus utilisés au monde. Mais cela ne signifie pas que ceux qui l’utilisent savent comment exploiter tout le potentiel de ce puissant outil. Voici comment optimiser l’utilisation de Microsoft word pour une meilleure productivité.
Plan de l'article
Utiliser la recherche intelligente
Office 365 est une suite bureautique connectée, et Word propose des fonctionnalités en ligne intéressantes, comme la possibilité de rechercher des termes que vous avez sélectionnés dans Bing. Ainsi, si vous êtes en train de taper et que vous souhaitez rechercher des informations avancées sur un terme, c’est facile.
A lire en complément : Quelle est la formule pour calculer le périmètre d'un cercle
Il vous suffit de sélectionner un mot ou une phrase et de cliquer dessus avec le bouton droit de la souris. Dans le menu contextuel, cliquez sur l’option Smart Search et une fenêtre s’ouvrira sur le côté droit avec les résultats.
Modifier la police par défaut
Si vous souhaitez modifier la police par défaut dans Word, cliquez sur la section Accueil et cliquez sur une petite icône en bas à droite de la zone Police.
A lire en complément : Réparation disque dur externe sans formatage : astuces et méthodes efficaces
Elle est difficile à voir, mais si vous cliquez dessus, les options de police s’ouvrent et, lorsque vous en sélectionnez une, un bouton *Set as Default (Définir comme police par défaut) apparaît. À partir de maintenant, la police que vous avez choisie est la police par défaut que Word utilisera dans chaque nouveau document.
Générer des « Lorem Ipsums
Le Lorem Ipsum est devenu le texte de remplissage standard pour toutes sortes de documents.

Par exemple, lorsque vous créez un modèle de document et que vous ne disposez pas encore du texte exact, mais que vous voulez savoir à quoi il ressemblerait, vous n’avez pas besoin d’un générateur ou de chercher le texte sur Internet.
Vous n’avez pas besoin d’un générateur ou de chercher le texte sur l’internet, Word peut le générer pour vous si vous tapez ce qui suit et appuyez sur la touche Entrée du clavier.
Si vous ne tapez rien d’autre, Word générera cinq paragraphes de remplissage de tailles différentes. Si vous le souhaitez, vous pouvez spécifier un nombre entre parenthèses pour créer exactement ce nombre de paragraphes. Par exemple, =lorem(2) génère deux paragraphes.
Reprendre là où on s’est arrêté
Microsoft Word se souvient de l’endroit où vous vous êtes arrêté lors de l’affichage et de la modification d’un document, et vous pouvez facilement y revenir en cliquant sur l’icône de signet dans la barre de défilement.
Si cette icône n’apparaît pas dans votre version de Word, vous pouvez faire de même en appuyant simultanément sur les touches Maj + F5 de votre clavier pour faire défiler les dernières positions de votre curseur.
Sélectionner un texte de manière arbitraire
Voici une astuce amusante. Habituellement, lorsque vous sélectionnez du texte dans Word, vous sélectionnez les mots et les colonnes depuis le point de départ jusqu’au point d’arrivée.
Mais il existe aussi une méthode pour ne sélectionner que les lettres à l’intérieur de la zone que vous dessinez avec la souris, que vous sépariez des mots ou des phrases. Pour ce faire, maintenez la touche Alt enfoncée avant et pendant que vous cliquez et sélectionnez le texte.